Windows Desktop Drive Integration
Gladinet Cloud Windows desktop client integrates with Windows Explorer with a drive
letter. Inside the drive letter, you can see the Verizon Cloud storage bucket files and folders.
There is also context menu integration that you can attach your local folder to
Gladinet Cloud, effectively migrating your local folder to Verizon Cloud container
and keep a bi-directional sync.

How to Set it Up?
You can sign up for a Gladinet Cloud Team account. During the sign up process, select
the "Plugin My Own Cloud Storage" option and plugin your Verizon Cloud account.
After the sign up process is completed, you will be at the Web Browser Based File
Manager, looking directly into your Verizon Cloud container's files and folders.
At the top of the web browser window, you can download the Windows Desktop client.
(Look for the download icon below)
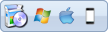
During the setup process, choose "Amazon S3 Compatible" entry. Verizon Cloud Storage Bucket is Amazon S3 compliant. You can choose the "Amazon
S3 Compatible" entry. After that, you can enter the Verizon Cloud Storage API end
point from one of the following API endpoint.
The Verizon Cloud Storage service will have a single global end-point in a future
release. At this time, each cluster must be addressed individually. Following are
end-points planned for BETA, with a staged roll-out over time. Each account can
select an available storage cluster from the administrative portal, and will be
bound to that location for the BETA.
- storage-iad3a.cloud.verizon.com (east coast USA)
- storage-ams1a.cloud.verizon.com (Netherlands, EU)
- storage-ushaa.cloud.verizon.com (3-data center spread, USA)
After you select the end point, you can enter your Bucket Access key and Secret
Key. (Make sure you set Bucket Key first in your Verizon Cloud Manager web portal).
|
|

