Our partners & customers
Trusted by
1000+ IT Solution Providers and Enterprises
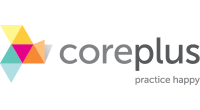
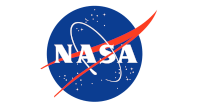


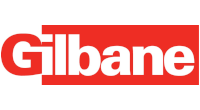





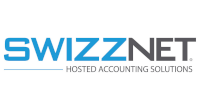

Are you running into limitations when migrating file servers?
Are you frustrated with the limitations of SharePoint and OneDrive?
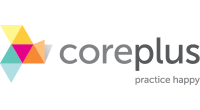
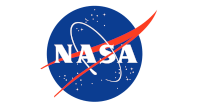


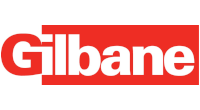





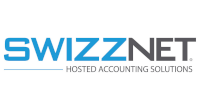

SharePoint Online is included as part of the Office 365 offering. The benefits encourage businesses to migrate their file server to SharePoint Online, saving the cost of maintaining an on-premises file server.
However, there are some limitations that you should be aware of before you embark on SharePoint Online migration. If you encounter these issues, this may not be the right solution for you.

Before we go into the individual points, here is a real-life example from a recent customer conversation:

"Do you want to sub-divide and reorganize the original 700,000 single file repository into seven different SharePoint libraries? What about the cost of retraining staff to get used to the new SharePoint Online locations?"

According to the SharePoint Online documentation:
"Although SharePoint Online can store 30 million documents per library, for optimum performance, we recommend syncing no more than 300,000 files across all document libraries. Additionally, the same performance issues can occur if you have 300,000 items or more across all libraries you are syncing, even if you are not syncing all items in those libraries..."
Anecdotally, however, performance starts to degrade after 100,000 items. And oddly enough, the SharePoint documentation mentions this number in other contexts. Whether it's 300,000 or 100,000, the bottom line is that in many real-world enterprise environments with more files, the OneDrive sync client has serious performance issues, so users eventually have to switch to the Web interface. Only the smallest organizations with the smallest data sets can benefit from the ease of use of a mapped drive.
Compared to the OneDrive sync limitation, the 5000 view item limitation in a library is a more serious issue. Once you exceed 5,000 items in a library, it becomes almost unusable.
Possible Workaround
Reorganize data across multiple sites and libraries so that none has more than 100,000 files and folders. If the OneDrive client connects to sites with more than 300,000 total items, switch to the web interface and don't use OneDrive sync. If the total number of your files is small, this workaround is OK.

This limitation is another common problem when migrating file shares to SharePoint Online. It usually manifests itself in an error like this:
"The specified file or folder name is too long. The URL path for all files and folders must be 400 characters or less (and no more than 400 characters for any single file or folder name in the URL). Please type a shorter file or folder name."
The migration will fail for any files that do not meet this requirement. And since this is the upper limit for the relative URL containing the entire path and name of the document library, this happens far too often. The result is an incomplete or aborted migration.
Another, more serious limit you may encounter is the 256-character limit on your Windows PC, when users synchronize SharePoint Online document libraries with their PCs. The error message may look like the following:
"The file name(s) would be too long for the destination folder. You can shorten the file name and try again, or try a location that has a shorter path".
Possible Workaround
Use tools that automatically shorten names to meet requirements. This is a scary workaround suggested because the files are not isolated. Common file types like Adobe InDesign or AutoCAD all have linked files from the main file to the supporting files. If the file name is truncated, the integrity of the file bundle is no longer guaranteed. Use this workaround only if your files are isolated.

In addition to reorganizing file server data into different silos in different document libraries, reorganizing permissions is also a major headache.
The following quotes illustrate why some people feel that breaking permission inheritance is not supported by SharePoint, while others point out that it is. It's confusing because the support is there, but only for relatively small data sets. The documentation explains:
"A list can have up to 30 million items, and a library can have up to 30 million files and folders. When a list, library, or folder contains more than 100,000 items, you can't break permissions inheritance on the list, library, or folder. Nor can you re-inherit permissions on it. However, you can still break inheritance on the individual items within that list, library, or folder, up to the maximum number of unique permissions in the list or library..."
This can turn permissions migration and management into a data reorganization nightmare to avoid manually breaking permission inheritance for elements in the list, library, or folder.
Possible Workaround
Reorganize data across multiple sites and libraries so that none has more than 100,000 files and folders. Redo the folder and file permissions when files and folders are reorganized. This is not a workaround, but rather a tedious way to migrate data.
When you delete items in SharePoint, they're placed in the Recycle Bin, but they remain there for only 93 days. After that, they cannot be restored. So you need a backup strategy to work around this limitation, or you need to train your employees to understand this limitation if there are documents they don't want to lose.
Employee training is also a cost that is often overlooked. The cost won't be felt for several months if employees can't recover important files or folders.

Lack of support for older applications like databases, AutoCAD, QuickBook or even Adobe InDesign.
Many older applications, especially databases, require block-level access to database files. SharePoint Online cannot support these applications.
Other types of applications, such as AutoCAD or InDesign, create files as bundles, including many supporting files in relative locations associated with the main file. Any file name changes by truncating or shortening will cause problems with these applications.

If SharePoint's limitations are keeping you from migrating file servers to the cloud, there's a better way!
Take advantage of cloud efficiency and cloud mobility without having to live with the limitations of SharePoint.
With Gladinet solutions, you can either cloud-enable existing file servers AS-IS or use Amazon S3 or Windows Azure to set up a hybrid cloud file server environment with your current file servers. Either way, there are no limitations.
A mapped drive over the HTTPS channel to the corporate file server is an important feature. Employees are familiar with a mapped drive, and no additional training is required.
Corporate users already have corporate identities in Active Directory and the associated Active Directory federated service and SAML single sign-on. They don't need additional credentials to access a file-sharing solution.
Most file sharing solutions provide manual file locking in the form of "check in" and "check out". Gladinet provides automatic file locking by detecting requests to open files. When Microsoft Word opens a file, file locking is automatically initiated and automatically terminated when file processing is complete.
Finally, the ability to integrate with Active Directory and NTFS permissions makes it so much easier for system administrators to set up permission control. The permission features make the Gladinet solution stands out among the peers.

Drive Mapping is an essential feature for online file access. End users can easily access files and folders from a mapped drive via drag and drop over the Internet.

File Locking is an essential feature for online file access and team collaboration to avoid conflicts. End users must control global concurrent online file access by using file locking to maintain consistency.

Have you spent hours troubleshooting VPN connections? Have both your staff and IT support team lost productivity due to downed VPN connections? VPNs are complicated; there is a better way!

Your familiar network shares from file servers become team folders that you can access directly from the cloud.
You get a drive letter in Windows Explorer to access the files in the cloud.
You will get file locking when you work on files from the cloud.

Active Directory integration is easy, whether it's a local or remote file server.
Keep compliance and control in mind by tracking all administrative tasks and activities.
Data protection comes with military-grade encryption, secure connections, and more. Automatically use existing users and permissions to save time and money on setup.
Contact us to discuss what your organization need in regards to
deploy the secure remote access and file sharing solution.
We'll provide best practices, product expertise, reference design, demo, and assistance right away!